データ復旧ソフトでおなじみの EaseUS(イーザス)より提供を受けまして、EaseUS Data Recovery Wizard for Mac Free をレビューいたします。
当ブログのPR記事について
基本的には商品提供を受けたPR記事と言っても、興味があるのはもちろん自分で購入するつもりのあるものしか記事にしません。また、PR記事と言ってもその他の記事と同じように悪い部分も含めてユーザーメリット最優先にレビューいたします。
先日、SDカードのスピードテストをしていたんですよね。
Amazonマーケットプレイスで買ったSONYの並行輸入UHS-II SDカードのスピードがあまりにも遅かったので。
SONYの並行輸入UHS-IIがクソ遅いので返品する。 pic.twitter.com/tYXTKT4YEm
— Toshimitsu Fujii@9/7-9上野 (@toshiboo) 2018年8月11日
まあ、これは返品するので良いのですが、テスト前に撮った写真を取り込まずにフォーマットしてしまって中身を消してしまいました😓
まだ、G9 PROを買ったばっかりでテストを兼ねたスナップ撮影みたいなことしかしてなかったので、諦めようと思えなくもないのですがやっぱり悔しいので、このソフトを使ってサルベージ(データ復元)しようと思いました。
恥ずかしながら、こんな感じで撮影した画像を、不用意に消してしまうことがちょくちょくあります。
E-M1 markIIもG9 PROも、ダブルスロットでRAWとJPEGを分けて記録していますが、MサイズのJPEGだけ取り込んでRAWが記録された方のSDを初期化してしまったり、カメラ内で連写の取捨選択していて残したいコマを消してしまったりと、そんなことが時々あるので(笑)いつかはこの手のソフトが必要になるだろうなと思っていました。
- 当ブログのPR記事について
- EaseUS Data Recovery Wizard for Mac Free
- インストール手順
- 消した写真をMacで復元してみる
- 各種ファイル、ストレージに対応。
- まとめ
EaseUS Data Recovery Wizard for Mac Free
Windows版もあります。
無料版でも2GBまで復元可能です。
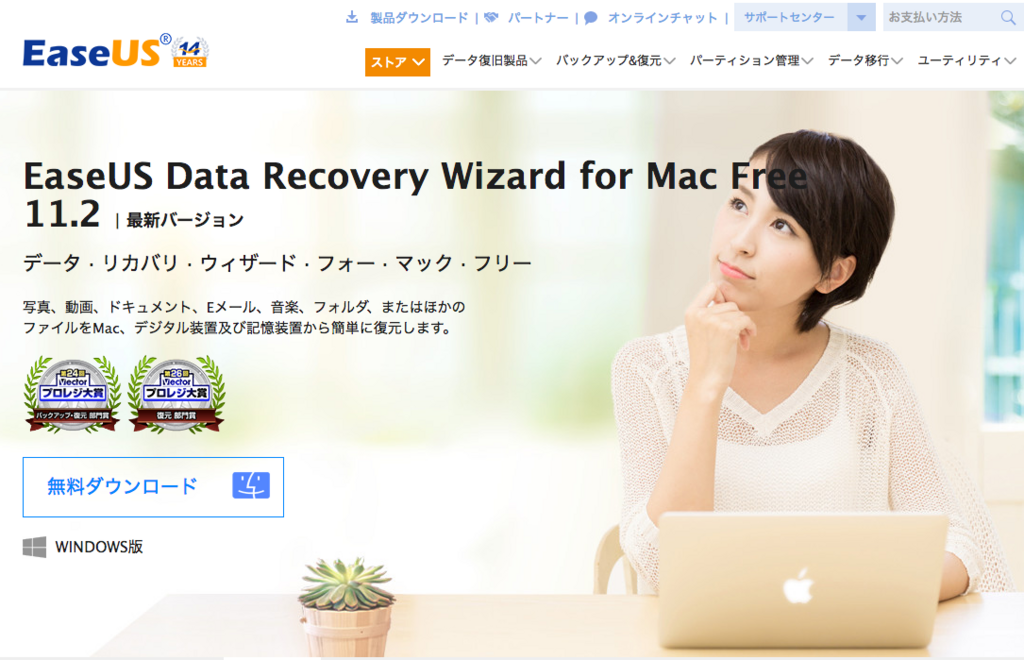
インストール手順
MacならDLしたディスクイメージ内のアイコンを、アプリケーションフォルダ(のエイリアス)にドラッグするだけでインストール完了です。
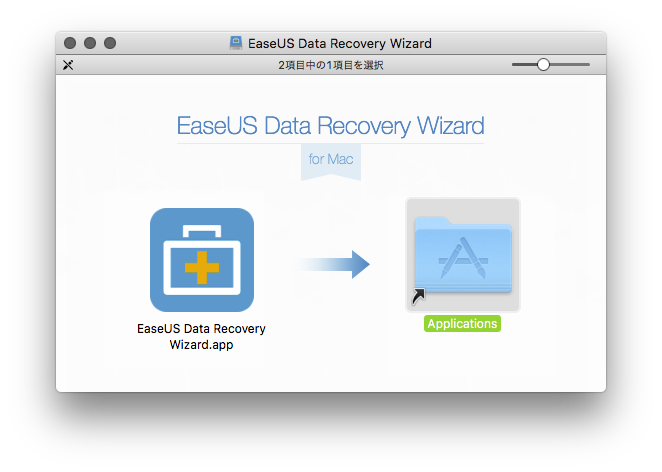
ドラッグしたアプリアイコンをダブルクリックすると開いても良いかセキュリティ的なことを聞いてきますので開くをクリック。
開けない場合のセキュリティ設定(macOS High Sierra)
もしAppStoreのアプリケーションしか開けないような設定にしてある場合は、
システム環境設定 → セキュリティとプライバシー → 一般の中
ダウンロードしたアプリケーションの実行許可の App Storeと確認済みの開発元からのアプリケーションを許可をONにします。
変更するには左下の鍵マークをクリックし、macOSアカウントのログインパスワードを入力する必要があります。
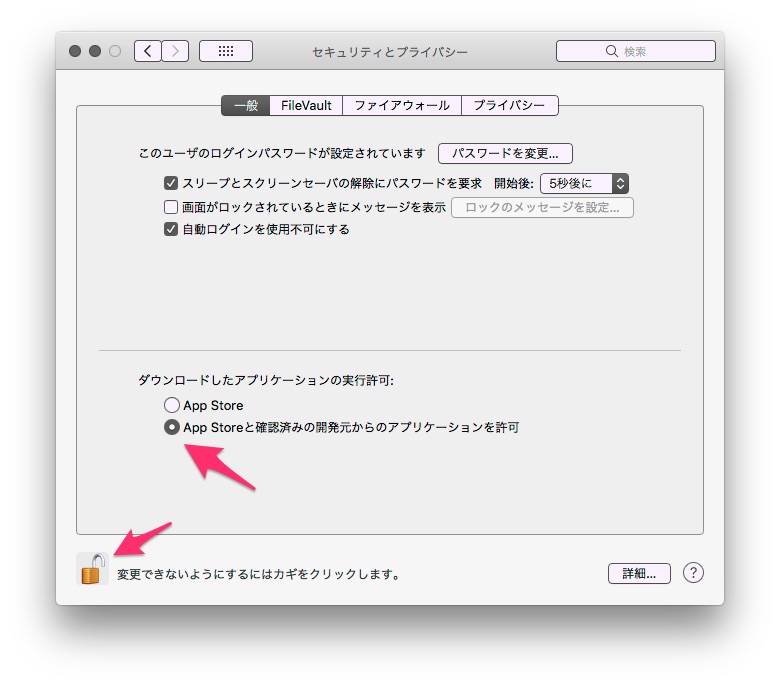
起動後、プロフェッショナル版にアップグレードするか聞かれます。
フリーのままでも2GBまでの復旧が可能です。
フリーで使用する場合はこのウインドウを閉じましょう。
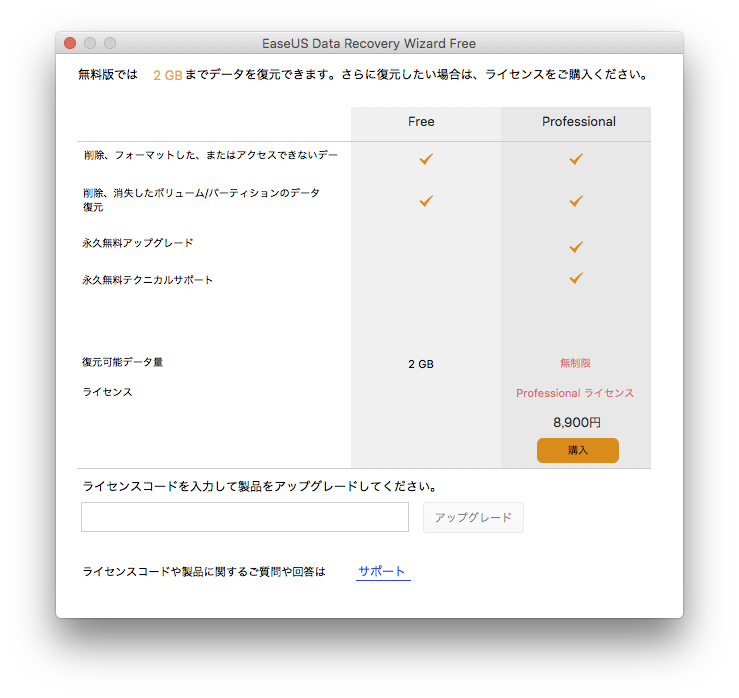
消した写真をMacで復元してみる
それでは先ほどのフォーマットして消してしまった写真を復元させてみようと思います。
接続されているドライブ(ハードディスク、SSD、メモリーカードなど)が表示されます。
復旧したいSDカードが表示されていましたので、それを選択し、右上のスキャンをクリックします。
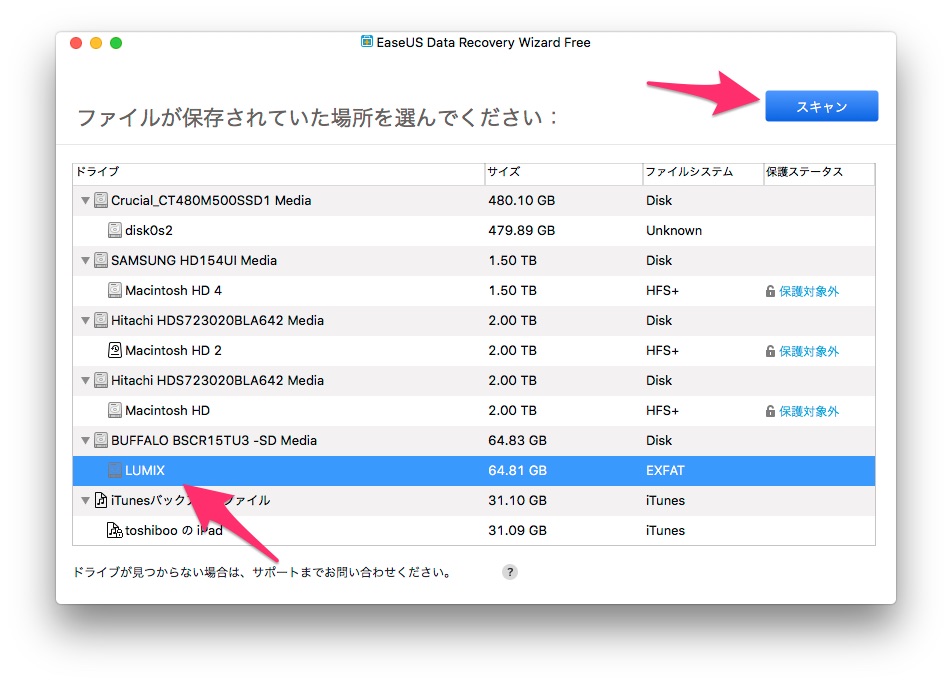
スキャンが始まりました。
しばらく待ちます。
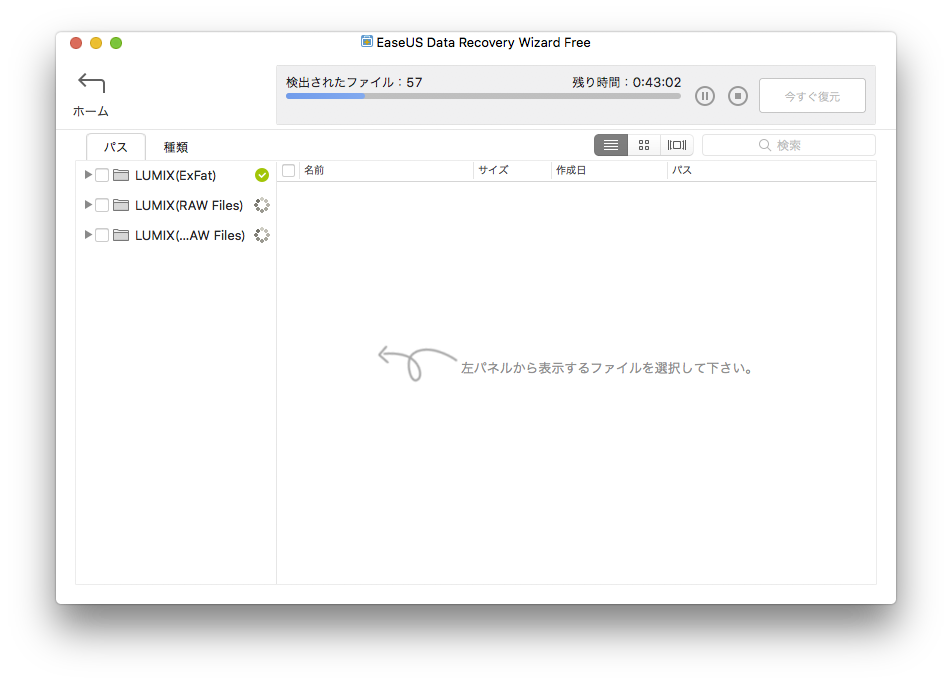
スキャンが終わると左のカラムに階層が表示されるので、目的のファイルがありそうなフォルダを表示させます。
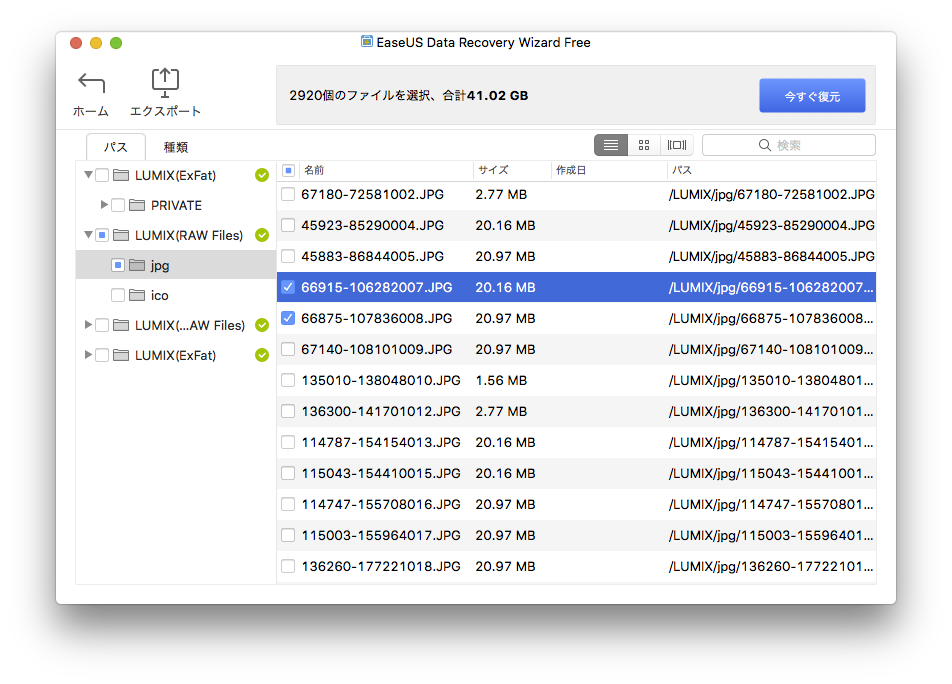
この段階で任意のファイルのサムネールをクイックルック(スペースキー押下)でみることができます。
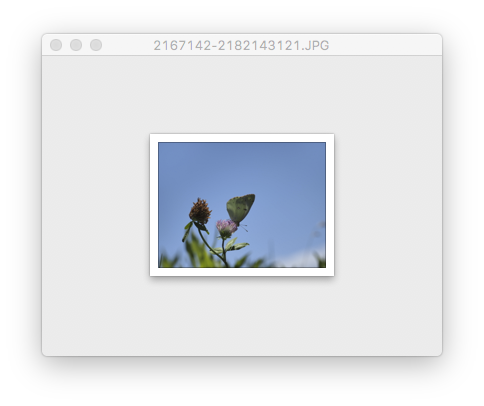
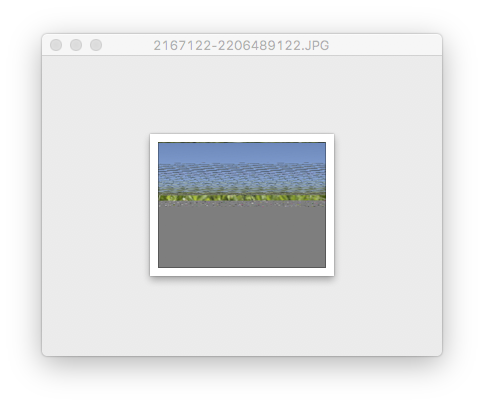
クイックルックの段階で半分表示できない画像もありましたので、とりあえずこの2枚を復元してみたいと思います。
復元したいファイルにチェックを入れて、 右上の今すぐ復元をクリックします。
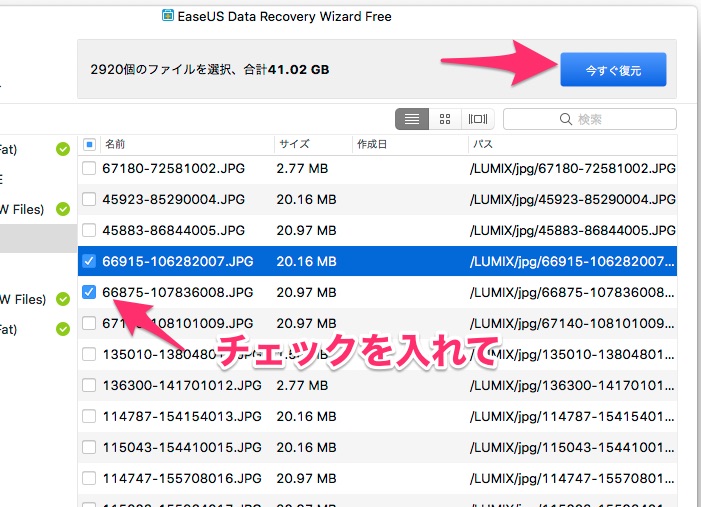
復元が終わると、このような画面が表示されます。
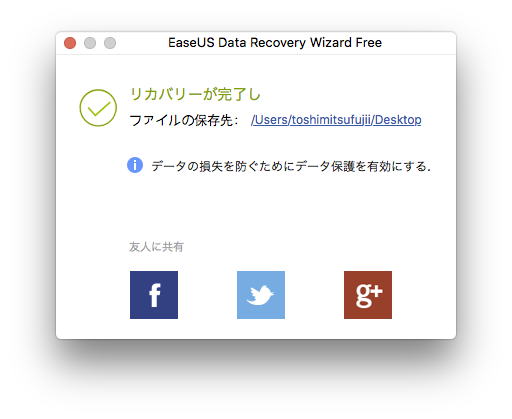
見事復元できましたが、サムネイルでダメージを受けたように見えたファイルはやはりダメージを残したままでした。
致命的にまで欠損したファイルの復元は流石にできないようです。
サムネイルで問題なかった画像は見事に復元できました。
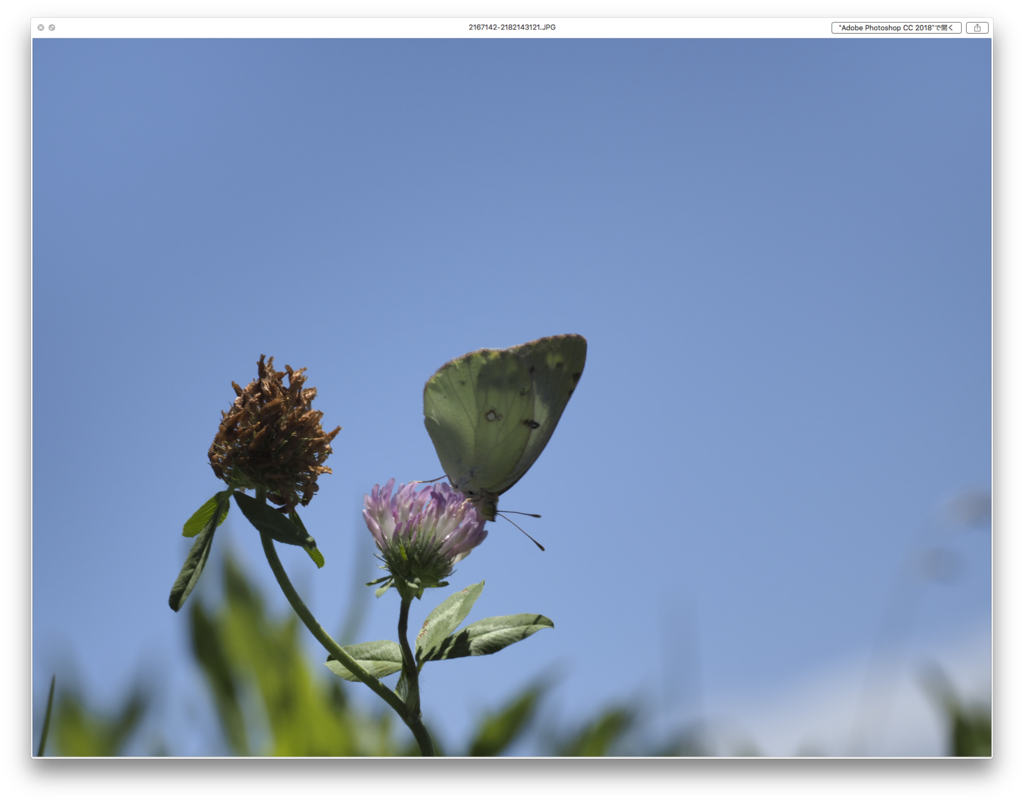
階層を保ったまま保存してくれます。
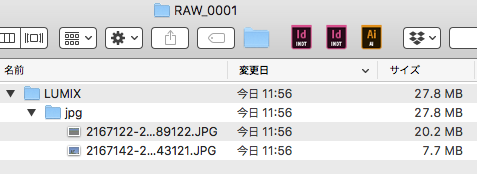
各種ファイル、ストレージに対応。
今回はSDカードから画像ファイルを復元しましたが、そのほか各種ストレージデバイス、各種ファイルに対応しています。
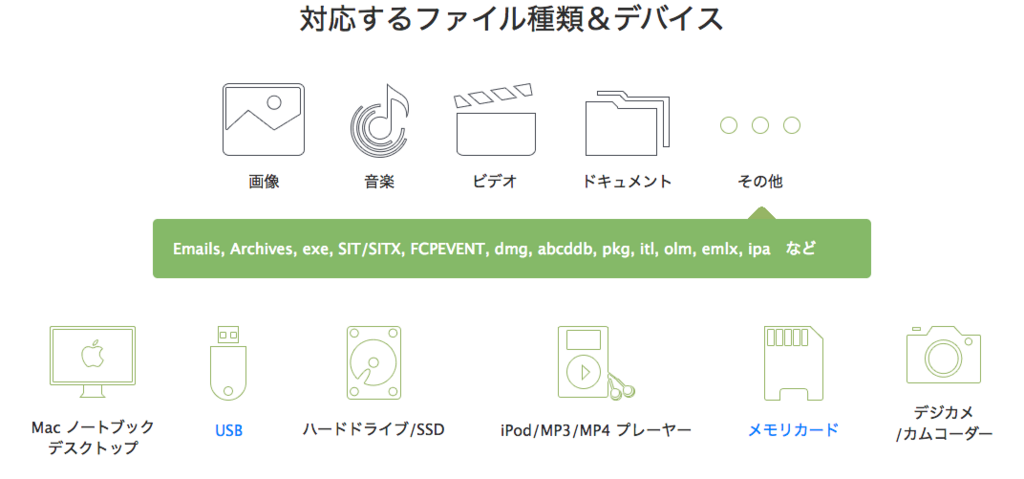
S.M.A.R.T監視機能
アプリインストールするとHDD、SSDの障害予測機能であるS.M.A.R.Tを監視する機能が常駐します。
常駐が気になる方はメニューバーよりOFFにしましょう。
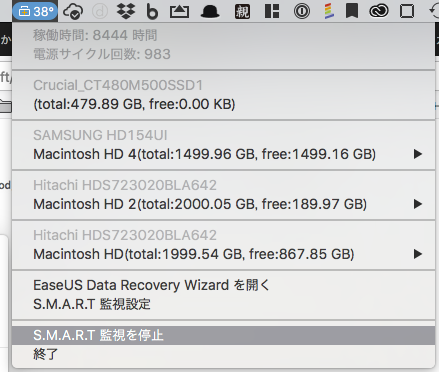
まとめ
という感じで、無料でも2GBまで復元できますので、もし間違えて消してしまったりした画像やファイルはもちろん、読めなくなったメモリーやHDDなどもチャレンジしてみる価値はあると思います。
読めない可能性ももちろんあるのですが、壊れ方によっては読める可能性も十分にあります。
とりあえず、2GBまで無料ですので試してみる価値は全然あります。
有料版も、8,900円(税別)の買い切りでサブスクリプションでは無く、バージョンアップやサポートも永続されるということなので、トータルでは意外と安価かなと思います。
まあ、困った時にこれほど助かるアプリケーションもないですね(^^;
↓ Windows版はこちら



