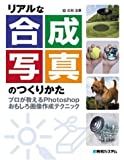今回は夕景のレタッチ手順を解説してみたいと思います。
仕上げてから「あ、これブログ記事にしようかな?」と思った時には、もう手順なんてさっぱりわからなくなってしまっていましたが😅 思い出しながら解説してみたいと思います。

E-M1 markII 7-14mm f2.8 pro [ f22 iso200 0.4-1/25sec ]
撮影方法
撮影場所に着いたら日の落ちる場所がわかったので、うまくゴーストが湾に入らないかなと思って撮影位置を決めました。
どうやっても逆光だとゴーストが出るレンズですので、あえて活かしました。
露出を変えて2枚撮影
撮影は三脚を使い全く同じ構図で露出を変えて2枚撮影しました。
絞って光芒を派手に出す
夕日の光芒を派手に出したかったので絞りをF22にしました。
絞るほど光芒が鋭く長くなっていきます。
反省点
ただセンサーサイズの小さいマイクロフォーサーズ機でここまで絞ると、回折現象で画像があまあまになってしまうので、f8くらいでもう一枚撮っておけば、手前の部分をシャープにごにょごにょできてよかったかなぁと思いました。
レタッチ方法(Photoshopでの作業)
今回はこの2枚の写真を使いました。
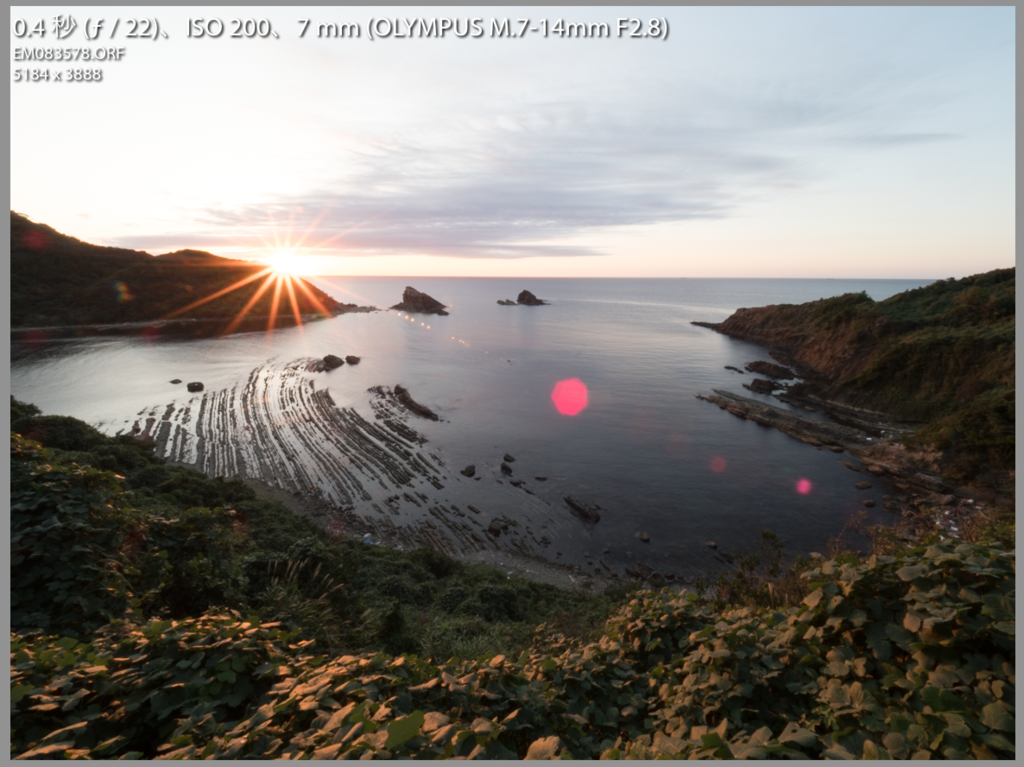
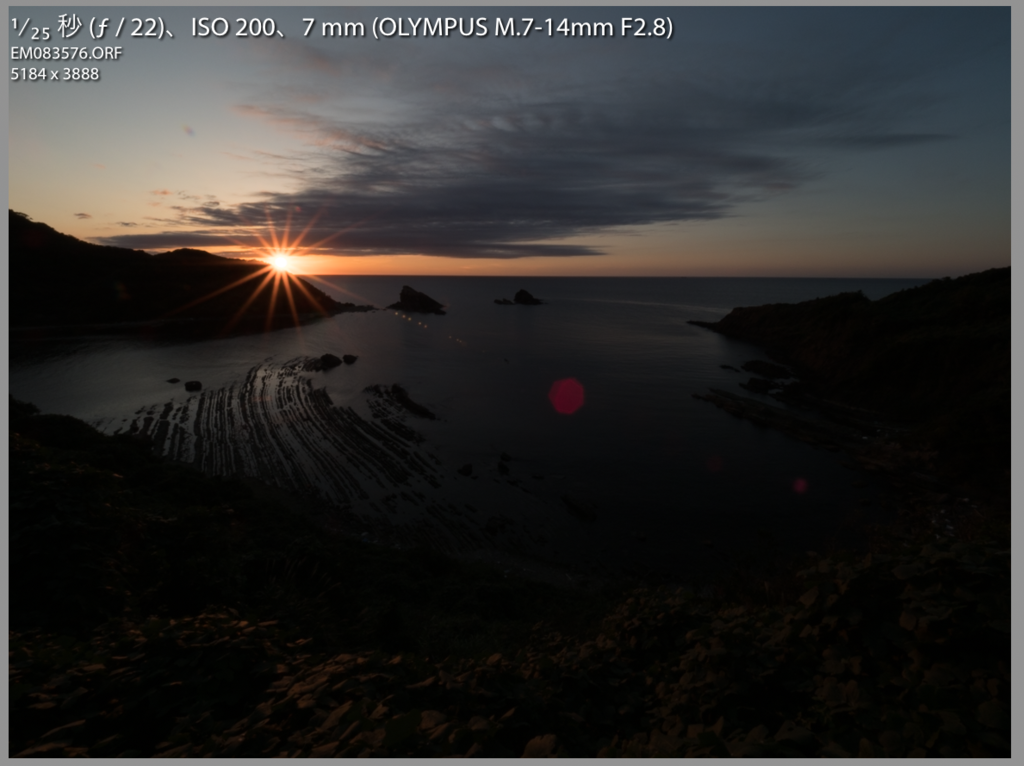
合成と言うと様々な方々のお目々についてしまうので、今回からは流行り?の露出ブレンディングという呼び方にさせていただきます。
f22、シャッタースピード0.4秒で撮影した明るい写真の水平線から手前の部分と
同じく1/25秒で撮影した暗い写真の空の部分をブレンディングします。
Photoshopでレイヤーとして開く
Lightroomから2枚の写真を選択し右クリック→他のツールで編集→Photoshopでレイヤーとして開くを選択すると、Photoshopが立ち上がりそれぞれの画像がレイヤーとして一つのファイル上に配置されます。
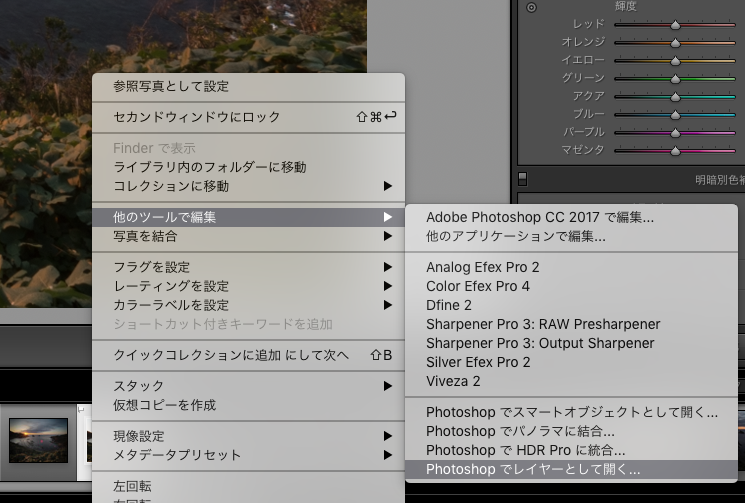
そして、前景を使うレイヤーが上になっていることを確認し、上のレイヤーにレイヤーマスクをかけて、下のレイヤー(空を使うレイヤー)を透過させる部分(空の部分)をブラシで塗っていきます。(消す部分を逆にすれば上下は逆でも構いません)
大きめで柔らかい(ボケの範囲の大きい)設定のブラシでザックリ塗った方が不自然になりにくいです。
空と水平線の境界の色が不自然にならないよう気をつけます。
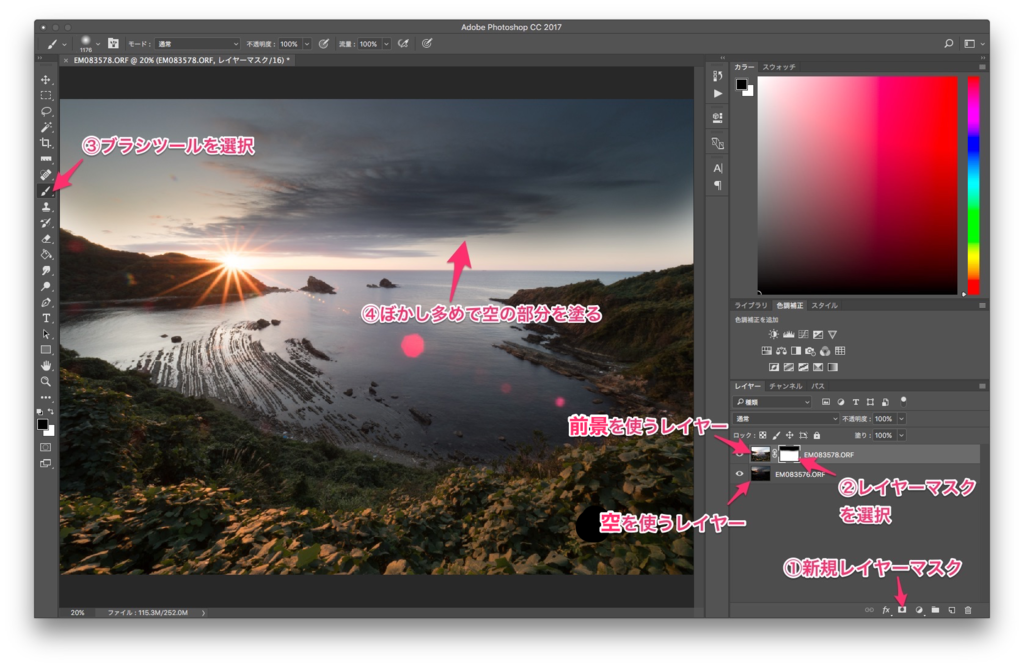
詳しいブレンディング方法の過去記事
先日までブレンディングという言葉を知りませんでしたが、いいですね。なんかいい。
ブレンディングの主な方法はこちらの記事とほぼ同じです。
角度補正と切り抜き
写真が少々傾いていますので、水平線に合わせて画像の角度補正をします。
切り抜きツールを選択し、角度補正ボタンを押し水平線に合わせて線を引く(線の始点と終点をクリック。線の長さは短くてもOK。)と、自動的に角度を修正して画像のない部分が出ないよう切り抜いてくれます。(return[enter]を押して切り抜き確定)
自分は今まで、角度補正はものさしツールを使っていまして、切り抜きツールで角度補正までできることを知りませんでした😅
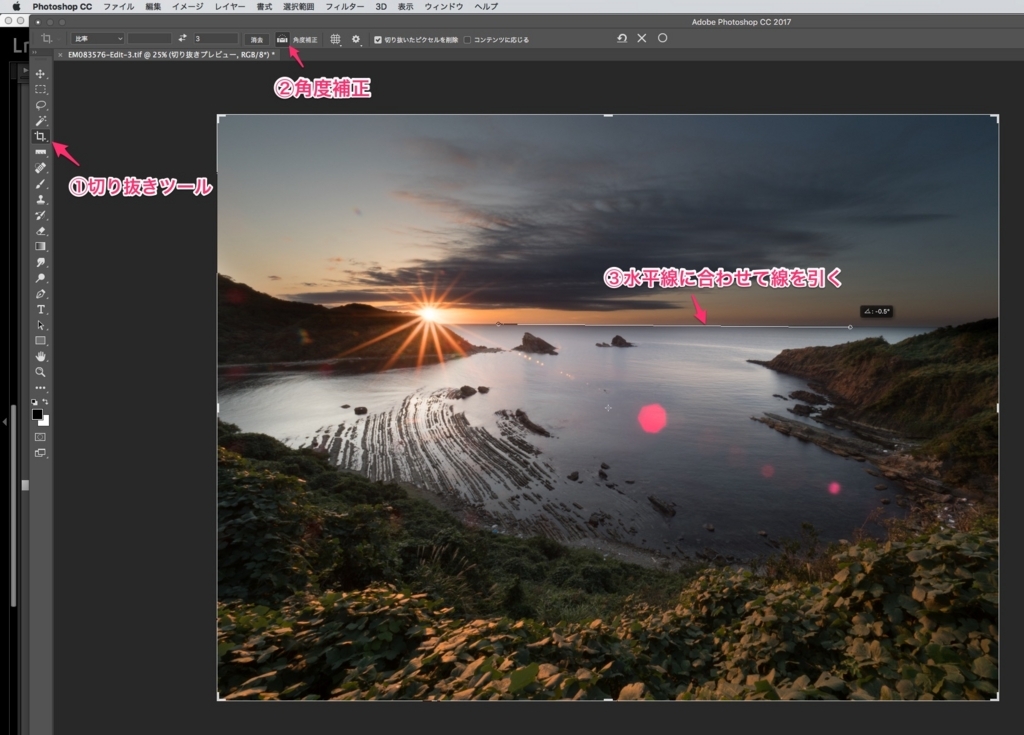
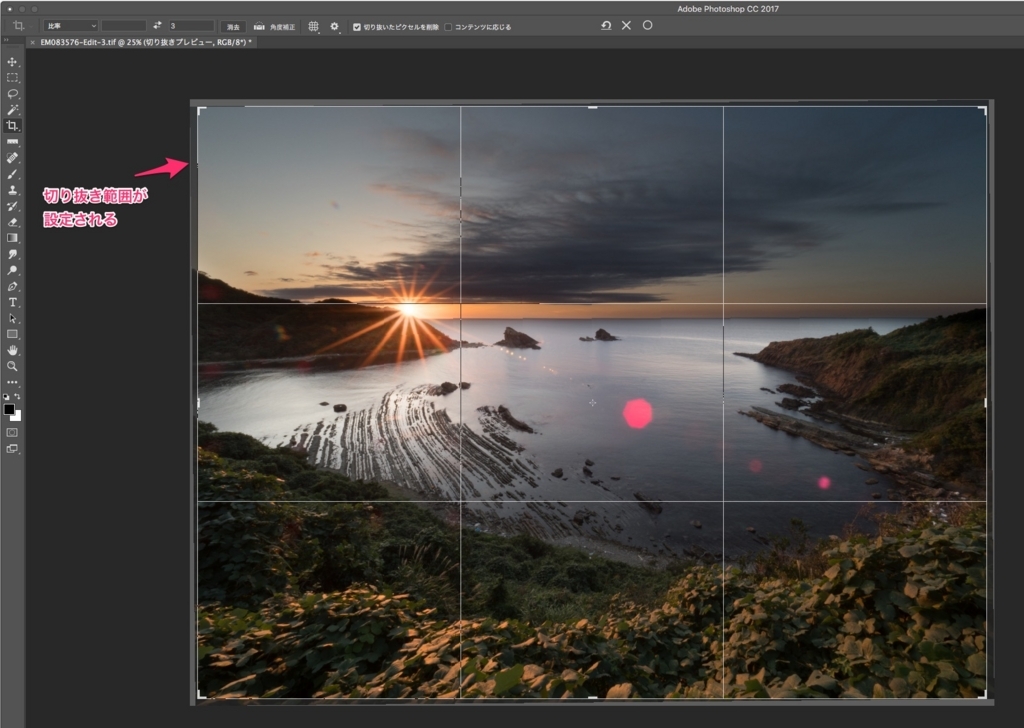
スポット修復ブラシでゴミ取り
残念ながら日本海側の海岸は、かの国からと思わしきゴミがかなり漂着しております。
さすがにこれは消してやりましょう。
スポット修復ブラシツールを使い、ザックリ塗りつぶしてやると大概は綺麗に消えます。
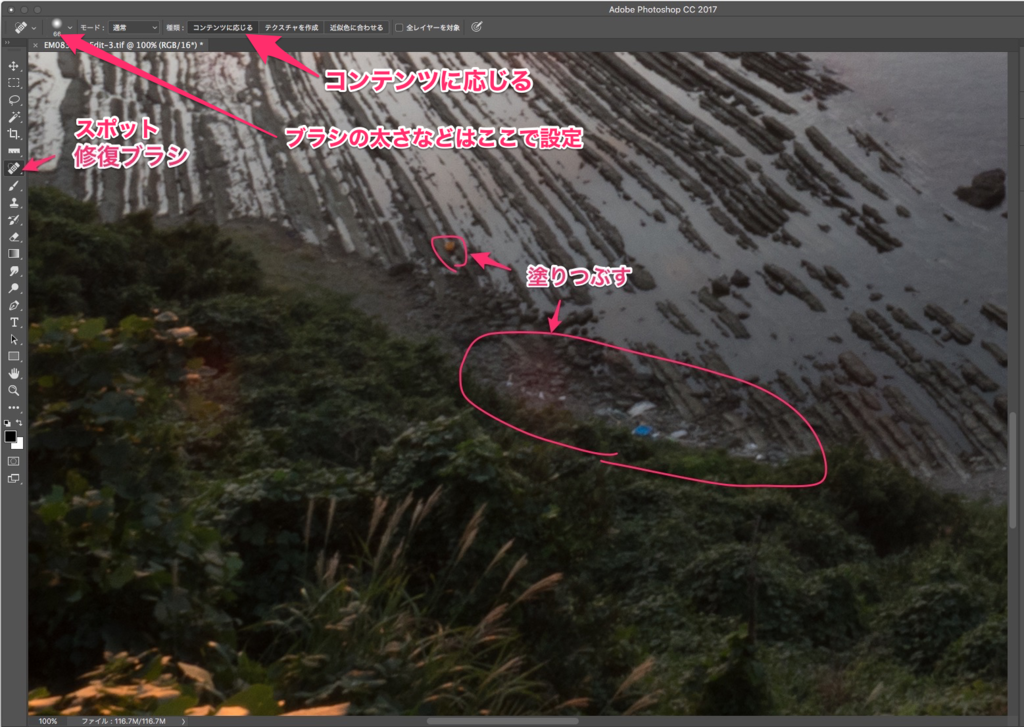
うまくいかない場合は、塗りつぶす範囲を小分けにしたりして、うまくいくまでやり直しましょう。
↓ ゴミが取れました。
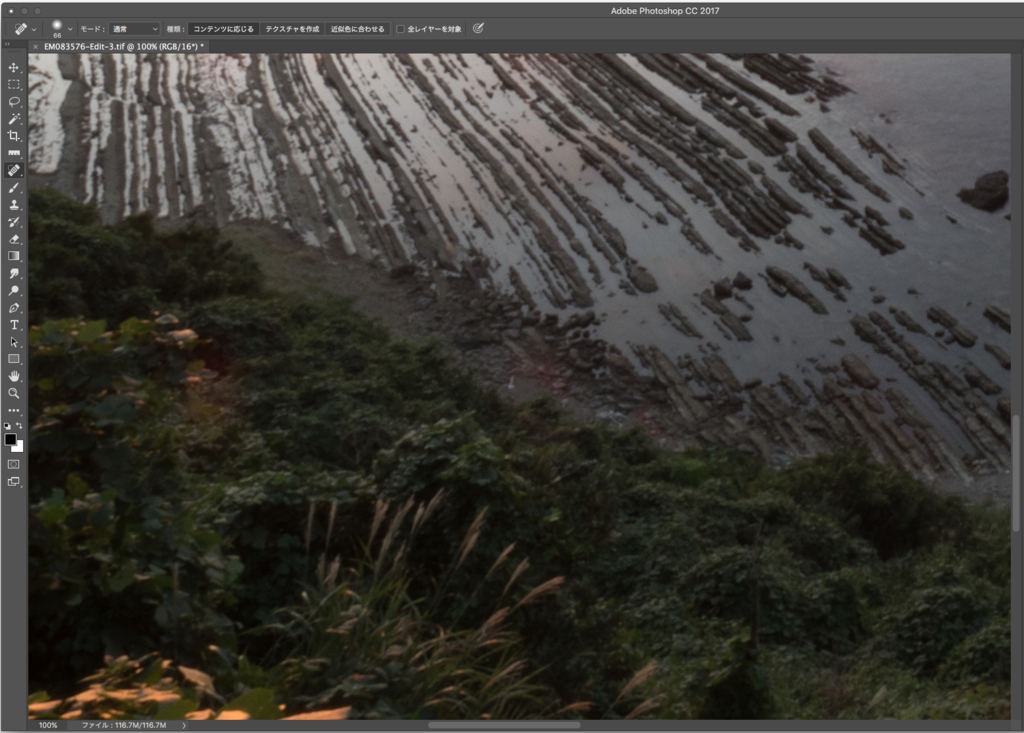
回折現象(小絞りボケ)
回折(かいせつ)現象とは絞りすぎた場合に起こる現象で、光が小さくなった絞り穴を通過する際に光が拡散されやすくなり像が甘くなります。
ようは絞(りすぎ)ると光が滲みやすくなるということです。
特にセンサーサイズが小さいと起こりやすく、フルサイズに比べると小さなマイクロフォーサーズのセンサーでは、F8あたりから徐々に解像感が失われていきます。
オリンパスのE-M1 markIIなどに搭載された、計8回のショットで8000万画素の高解像度撮影ができるハイレゾショットがF8以下でしか使えないのもこの理由だと思われます。
ハイパスフィルターで解像感を取り戻す
今回の写真はF22まで絞ったこともあり、回折現象であまあまでボケたような写りになってしまいました。
それをなんとか補うためにハイパスフィルターを使ってみたいと思います。
ハイパスフィルターも印刷業界でよく使うアンシャープマスクも結果はほぼ同じですが、ハイパスの方がレイヤーとして扱えるので調整の自由度が高いです。
レイヤーを複製します。
↓ 説明画像はレイヤーを一つに統合してしまっています
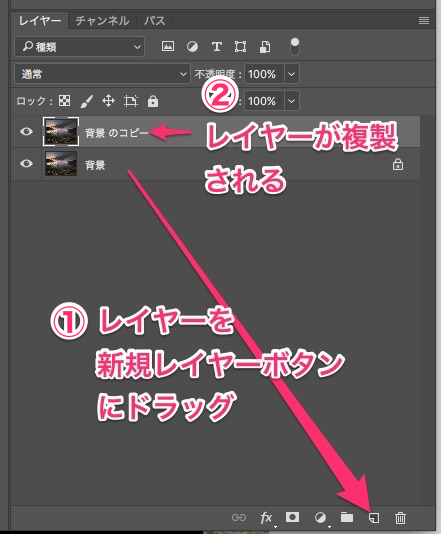
複製したレイヤーを選択して、フィルターメニューよりその他→ハイパス…を選択します。
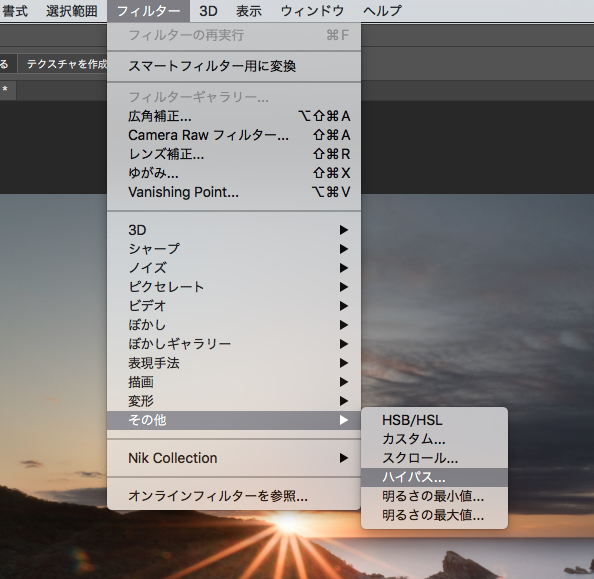
今回は強めの5pixel (px)で設定してみます。
もともとそれなりに解像している写真にかけるなら3px程度で良いと思いますが、もちろん最適値は画素数や最終出力の解像度でも変わってくるので、試してみて自分の目で確かめましょう。
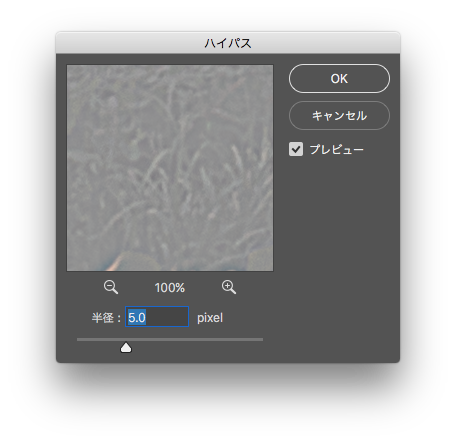
ハイパスレイヤーの彩度を下げる
ハイパスをかけただけだけだと不要な色が残るので彩度を下げます。
イメージメニューから色調補正→彩度を下げる
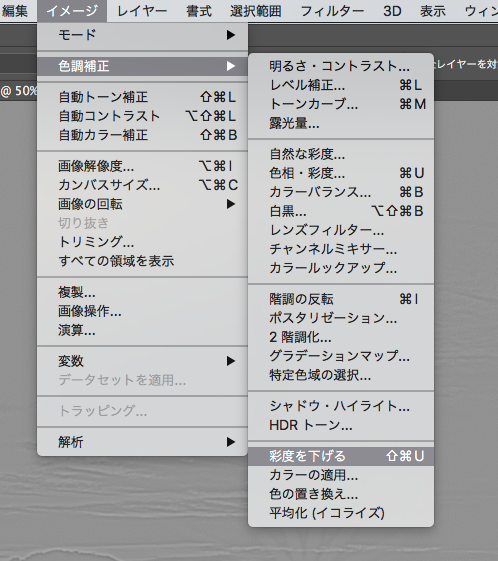
描画モードをオーバーレイに
そしてレイヤーパレットの「通常」と書いてある部分(レイヤー描画モード)をクリックしオーバーレイを選択します。
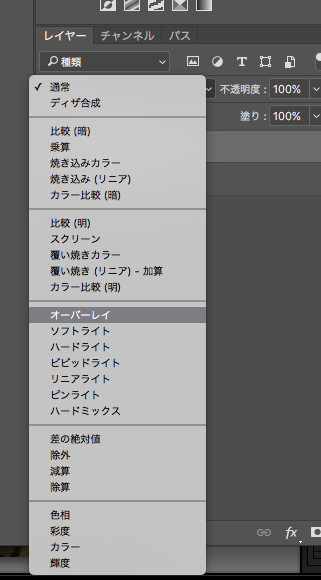
ハイパス前後の比較です。
元の画像が甘すぎるのですが、かなりくっきりしました。
等倍だと無理やり感もありますが、縮小して見る分には問題ないレベルです。


不自然さを感じる場合は、ハイパスレイヤーの不透明度で調整するか、ハイパスフィルターのpixelを減らして作り直しましょう。
レイヤーマスクを使い、部分的に効果を無くしたり薄くすることもできます。
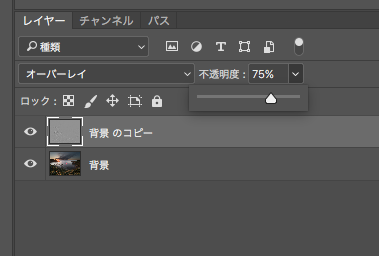
ハイパス後の全体表示はこんな感じです。

レタッチ方法(Lightroomでの作業)
保存してLightroomに戻ると、先ほどPhotoshopで編集した画像が開かれていますので、引き続きLightroomで編集します。
補正ブラシで前景に輝きを
前景の葉っぱや右側の岬の部分が夕日で照らされている感じを強調したいと思います。
補正ブラシを使い効果を当てたい部分を塗ります。
ブラシの太さやぼかしや流量など右側パレットのブラシの項目で調節できます。
海の部分にはみ出ない方が良いです。

今回補正量はこのくらいで調節しました。
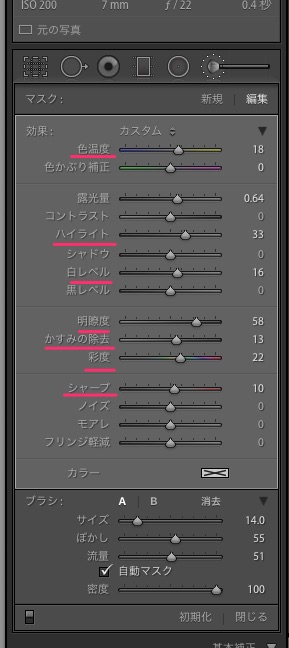
夕日感を出すために色温度をイエロー寄りにし、彩度も上げます。
照らされている部分をより明るくするためにハイライトと白レベルを上げます。
明瞭度をがっつり上げて、かすみの除去も少し上げ、より葉や岬をくっきりさせます。
前景が夕日で照らされている感が出てきました。
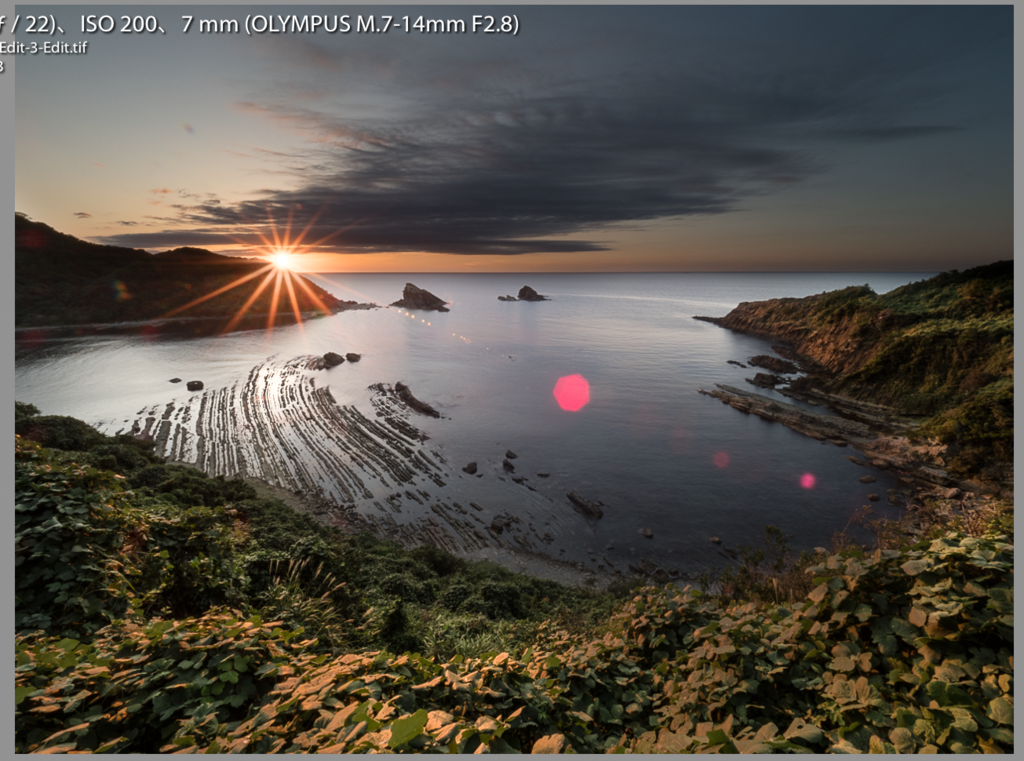
段階フィルター
続いて、段階フィルターを使い空の色を整えます
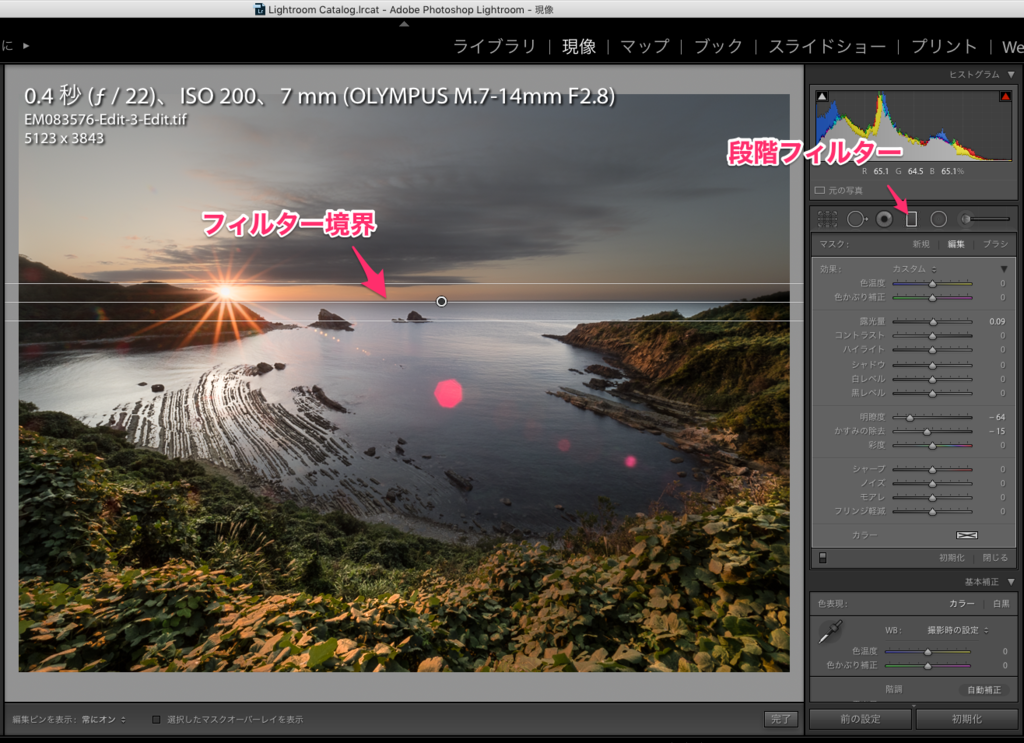
明瞭度とかすみの除去を上げくっきりさせ
彩度を上げて濃厚で鮮やかな空にしました。
ノイズ除去
今回設定を忘れましたが、ノイズが気になるのは大概のっぺりした空の部分で、ディティールもさほど必要ないのでこの段階フィルターでノイズ補正を入れた方がいいです。
全体にノイズ補正をかけると、ディティールを残したい部分である岬まで潰れてしまうので空だけかけた方が良いです。
カラー調整
夕日感のでるオレンジをレッドよりに
葉っぱの緑をより青々とさせるためグリーンをアクアよりに少し動かします。
そしてそれぞれ彩度を上げます。
輝度はオレンジを上げグリーンを下げて立体感をもたせます。
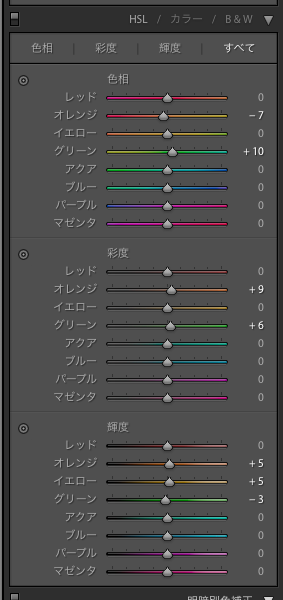
トーンカーブ
全体的なコントラストを整えるためトーンカーブで調整しました。
明るい部分をより明るく、暗い部分をより暗くすることでコントラストが強くなり、より立体感が出てきます。
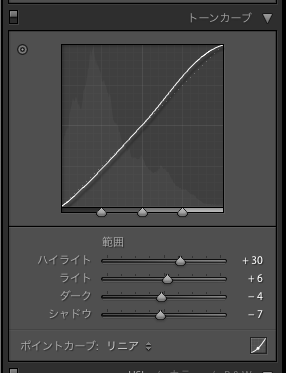

明暗別色補正
ここら辺でやめても良かったのですが、より夕日感を!!という思いが強くなり、もう一つ調整します。
ハイライトの夕日色となる色相めがけて彩度をガガーッと上げます。
コツとしては彩度をとりあえず適当に上げておいてから、反応の良い色相を探します。
これでがっつり夕景感がマシマシになりました。
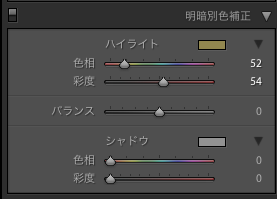
周辺光量補正
そしてドラマティック感を演出するため周辺減光を足して(補正をマイナス側へ)やります。

完成〜
どうですか!?やりすぎたでしょう〜(笑)
元の写真があまあまだったことと、やりすぎ補正のために等倍では見れたものではありませんが😅 スマホで見るくらいなら、インスタ映えはバッチリだと思います!