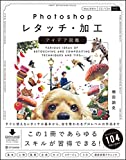前回の光芒・光条を描く方法に続き、またもや仕事でなぜか屋内に雪を降らせないといけなかったのでネタにします。
使用するアプリケーションはPhotoshop CCです。
光芒に比べると、さらに単純な方法でもできますけど、今回はちょっと一手間かけて、散布ブラシを作ってみたいと思います。
このブラシを作ると、ブラシツールで描いた場所にランダムな雪を描くことができます。
散布ブラシってのはIllustratorでしか使わない言葉ですかね?
散布ブラシを作る
雪を降らせたい写真を開きます。

ブラシツールを選択しブラシ設定パネルを開きます

ブラシの先端はハード円ブラシを選択し間隔を広げます
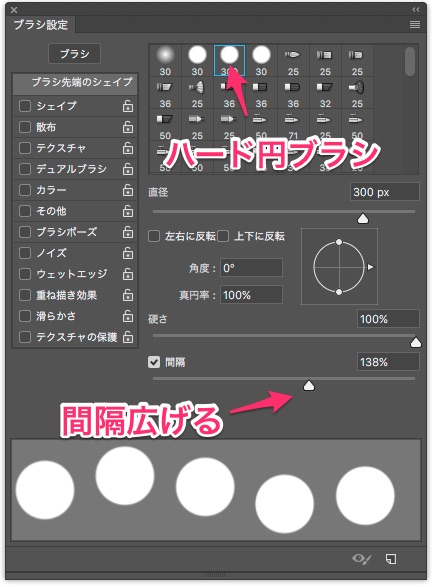
シェイプ、散布、その他の設定
シェイプ、散布、その他にチェックを入れ
おおよそ以下のように設定します。
かなり適当です。
ちなみにジッターとはランダムになる振れ幅の設定です。
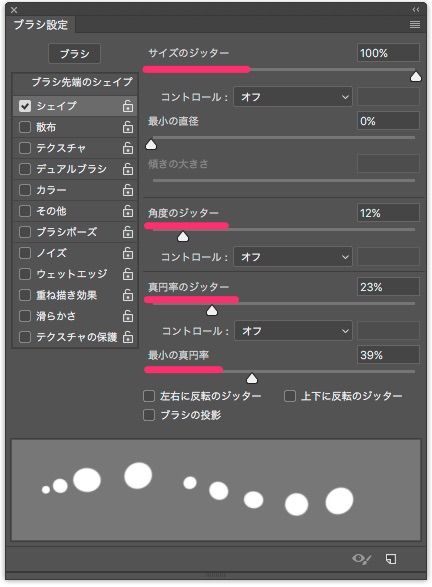
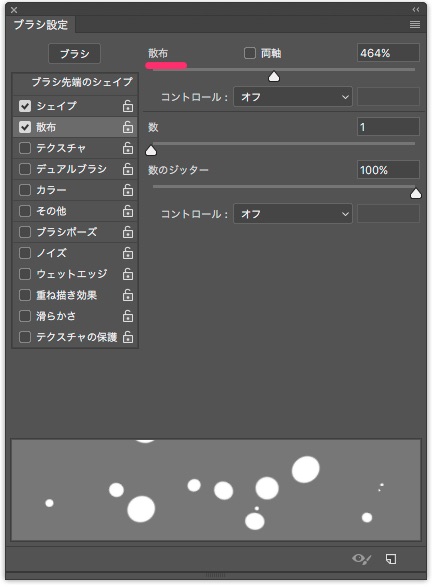
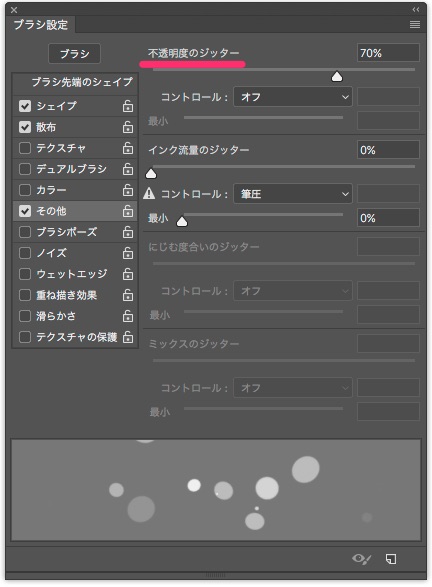
ブラシプリセットを保存します。
今後も使えるよう保存しておきましょう。
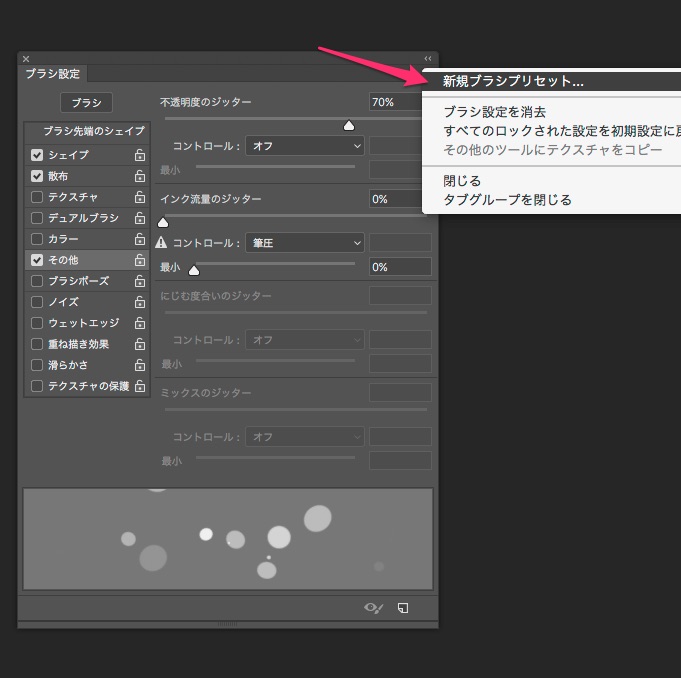
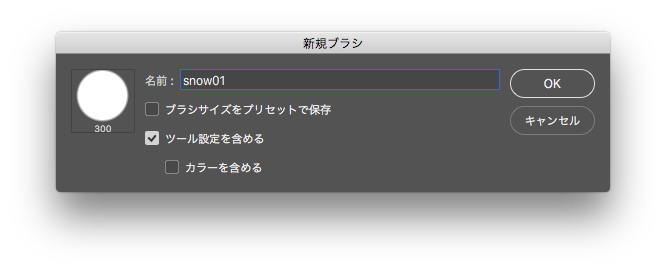
距離別のレイヤーに雪を描く
新規レイヤーを作る
新規レイヤーを3つ作ります。
描画色を白にし先ほど作成したブラシを使い、雪を描きます。
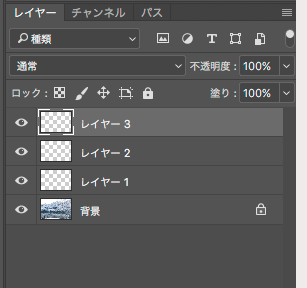
レイヤー1に一番奥の小さな雪
まずはレイヤー1に一番奥の小さな雪を描きます。
ブラシサイズを調節し(画像の解像度により異なります)小さな雪を描きます。

レイヤー2に少し大きめの雪
続いてブラシサイズを調節してレイヤー2に先ほどより少し大きめの雪を描きます。

レイヤー3に手前に写る大きな雪
そしてレイヤー3に手前に写る大きめの雪を描きます。

雪が大きくなるほど描く量は少なくて良いです。
雪をぶらしてなじませる
雪をぼかす
一番大きな雪のレイヤー3を選択し
フィルター > ぼかし > ぼかし(移動)…
を選択します。
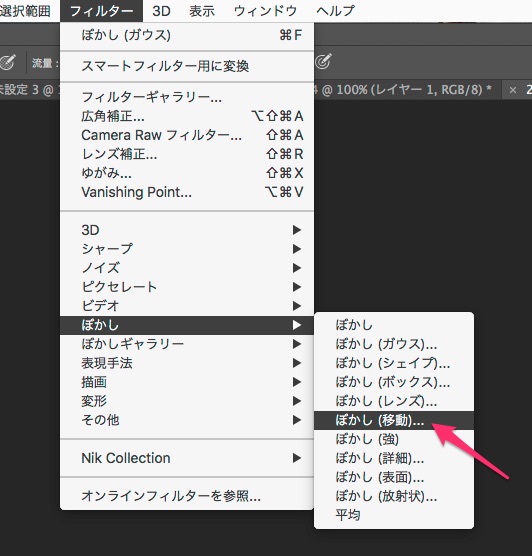
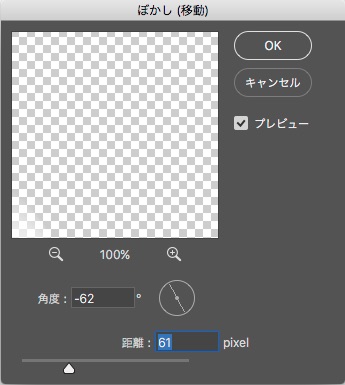
角度と距離はプレビューを見ながら調節します。

続いて同じようにレイヤー2もぼかし(移動)をかけますが、雪が小さくなる分、距離は先ほどの半分程度に抑えます。角度はそのままで。
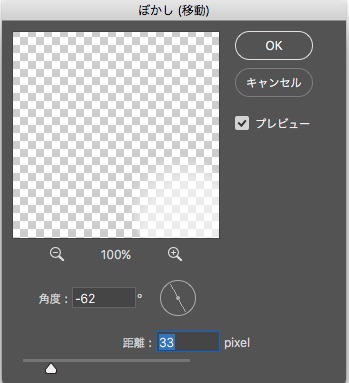
プレビューを見ながら、移動した雪が長くなりすぎないよう気をつけます。
一番小さなレイヤー1は、ぼかし移動でも良いのですが、ぼかしガウスをわずかにかける程度で良いと思います。
フィルター > ぼかし > ぼかし(ガウス)…
を選択し、1〜数px前後で調節します。
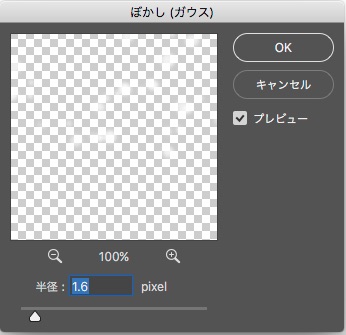
レイヤーの不透明度を下げる
それぞれのレイヤーの不透明度を下げて、写真になじませます。
写真の明るさによって調節幅は変わります。
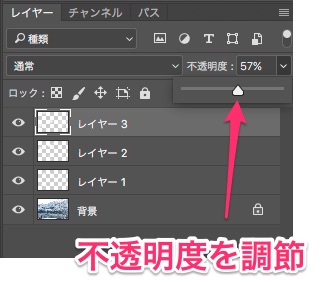
完成〜!

という感じで完成です🙌
飛んでる白鳥にも!
ガウス移動の距離を長くして向かい風感を出すこともできます。


雪が多すぎる部分を消しゴムで消したり、ぼかす度合いを変えたり、雪のレイヤーのみ少し色味をつけたり(フラッシュが当たっているように)しても良いかと思います。
使用する写真に応じて、細かな調節は変わってきますので、変更しながら何度もトライしてみましょう〜!