NDフィルターを使いシャッタースピードを遅くすることによって、幻想的なつるつるというかヌメヌメなめらかな水面の写真を撮ることができます。
しかし、その時せっかくダイナミックなもりもりとした夕焼けや朝焼け雲が見えていても、長秒露光によって雲が動いて雲まで滑らかになってしまいます。

もちろんそれはそれでダイナミックに手前に迫り来る雲なんかは流れた方がかっこいい写真になるのですが、雲が流れる方向やスピードによってはいまいちさえない写真になってしまったりするので、豪快な雲が出ている場合はその止まった雲を活かしたいですよね。
と言うわけでじゃぁ合成しちゃえばいいんじゃない?!と言う話です。
ここまで読まれて、合成経験者であればすごく単純で簡単な話だと見抜けられると思いますが、合成未体験の方にとってはこういった手法やアイディアを知っていると、実際の撮影現場での引き出しが増えるので良いのではないかと思います。
何はともあれ2回撮影
撮影は単純に普通に撮ったものと、NDフィルターを使った長秒露光との2枚を、三脚を用いて位置もズームも動かさずに全く同じ構図で行います。
必要なもの
- カメラ
- 三脚
- NDフィルター
必要なものとしてはカメラ以外に三脚とNDフィルターです。NDフィルターを使うと、レンズに入る光の量を少なくし長時間シャッターを開けることができます。
今回はND400のフィルターを使用しました。
ND400は光量を1/400にできますってもピンとこないですね。フィルターなしで1/8秒の時、フィルターをつけると50秒で同じ露光量となります。
ピント合わせ
ND400くらいでも日の出前だとファインダーは真っ暗なので今回の場合AFが効きませんでした。
フィルターなしの状態でピントを合わせてから、ズームやフォーカスリングをパーマセルテープなどで固定し動かないようにしてからフィルターをつけましょう。
撮影設定
1枚目(雲が止まっている方)
- シャッタースピード 0.4秒
- 絞り F8.0
- ISO 200
2枚目(水面が滑らかな方)
- シャッタースピード 60秒
- 絞り F4.0
- ISO 200
- 長秒時ノイズ軽減 ON
絞り値にあまり理由はありませんが、重要なのはシャッタースピードです。
水面を滑らかにする場合は30~60秒程度開ける必要があります。
そして2枚の写真が全く同じ構図(ズームや撮影位置角度)であることが重要です。写真がずれると合成できません。(できないことはないけど面倒くさい)
長秒時ノイズ軽減をONにすると撮影処理が終わるまでシャッタースピードの倍の時間がかかりますが、今回のケースだとそれほど枚数を多く撮らないので、ONの方がいいでしょう。
長時間シャッターを開けるとセンサーの熱ノイズが発生するのですが、それを自動的に軽減してくれます。
というわけで今回撮影した2枚がこちら。
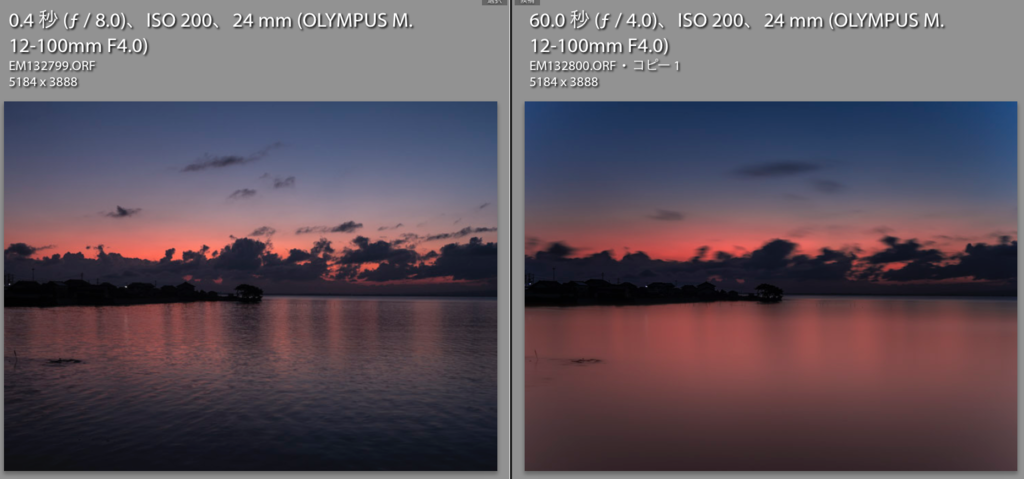
この2枚を合成します。
Photoshopで簡単合成
合成にはPhotoshopを使います。
2枚の写真をレイヤーとして読み込みましょう。
Photoshopから読み込む場合
ファイルメニューから
スクリプト → ファイルをレイヤーとして読み込み…
で合成する2枚の写真を選択します。
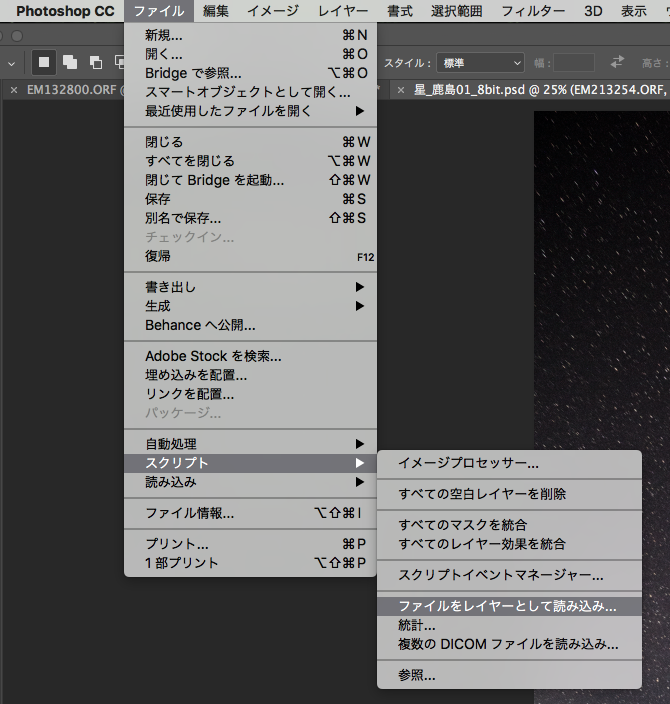
Lightroomに取り込んでからPhotoshopに持って行く場合
合成したい2枚の写真を選択しておいて
写真メニューより
他のツールで編集 → Photoshopでレイヤーとして開く…を選択します。

Photoshopでレイヤーとして読み込まれたら、どちらが上のレイヤーでもいいのですが、上にくっきり雲の写真が来ていた場合は、水面の部分を消し、下のレイヤーの滑らか水面を見えるようにします。
レイヤーマスクを使おう
単純に消しゴムツールでもいいのですが、消しゴムだと後から消した部分を戻したり微調整ができなくなるので、レイヤーマスクを使いましょう。
レイヤーマスクは、上のレイヤーを選択して、レイヤーパレットのレイヤーマスクボタンをクリックします。

するとレイヤーアイコンの右側に白紙アイコンが並ぶので、それを選択し、画像上で消したい部分をブラシツールなど塗ってやると、塗った部分が透けて下のレイヤーが見えてきます。


マスクしすぎてしまった部分を消しゴムツールで消してやれば上のレイヤーの隠れた部分が元に戻ります。
ブラシツールの太さや柔らかさや不透明度を調節して、マスクをする際(きわ)の部分が不自然にならないようにします。
この写真の場合は、水平線と陸部分がシャドウになっているので、非常に簡単にマスクできました。
Lightroomで最終調整
そしてLightroomでホワイトバランスを調節しました。(そのままPhotoshopでも同じようなことはできますがLightroomの方が慣れてて手っ取り早くて)
より幻想的なイメージに近づけるためブルー方向に少し動かしつつ、朝焼けの焼け具合も強調するため色かぶり調節を赤方向に動かしました。

陸部分をもっとくっきりはっきりとしたシャドウするため、円形フィルターで囲い、明瞭度とシャープをぐっと上げ、かすみの除去、コントラストなどを少し上げました。
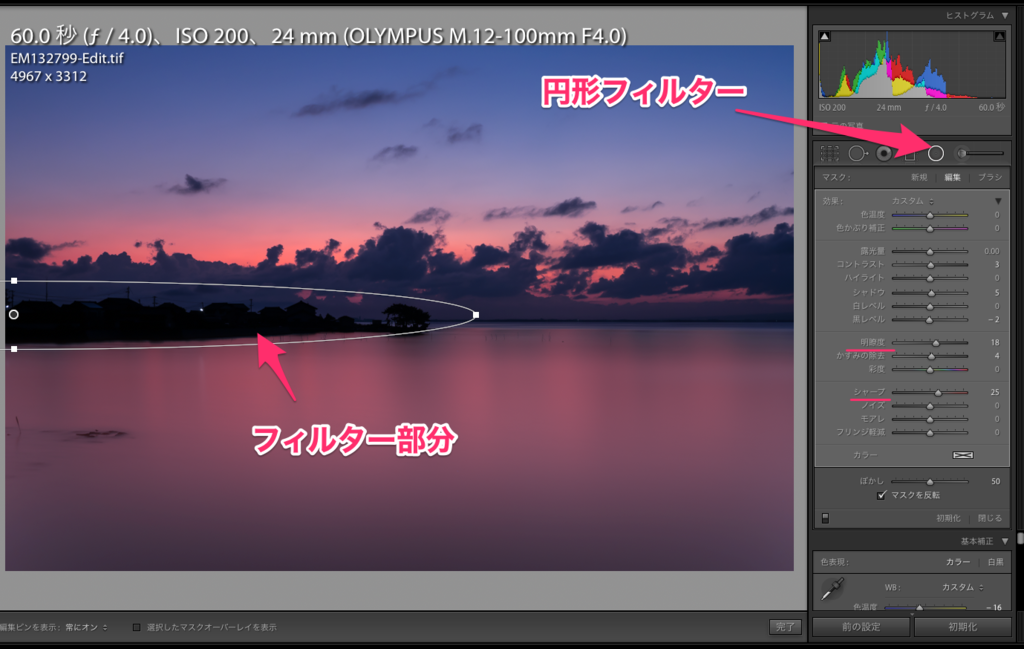
垂直方向の無駄な部分が多いので、3:2の比率でトリミングして完成としました。

合成という選択肢があることを知っておくメリット
この手法を知っていれば、三脚に立てた時に露出やシャッタースピードが大きく違う2枚を撮っておくことができるようになります。
それを使うかどうかは帰ってパソコンに取り込んでから考えればいいのであって、撮っていなければその選択肢は無くなってしまいます。
明るさの違う2枚を合成することもできる。
例えば、白とびしそうな空をアンダー気味で撮っておいて、黒つぶれしそうな前景をオーバーで撮っておけば、豊かなダイナミックレンジを保ちつつも不自然さの少ない写真を簡単に合成できます。
段階フィルター等を使うよりもノイズは少なく破綻も起こりにくいです。

この写真も同じように下の2枚の写真を合成しています。
前景に露出を合わせれば空が白とびしてしまい、空に露出を合わせると前景が黒つぶれしてしまいますが、2枚撮って合成すれば大丈夫!
実際にはギリギリですが飛んでも潰れてもない(それもびっくり)のですが、無理に暗部を起こしたりしても階調性はよくないので合成した方が綺麗に仕上がります。
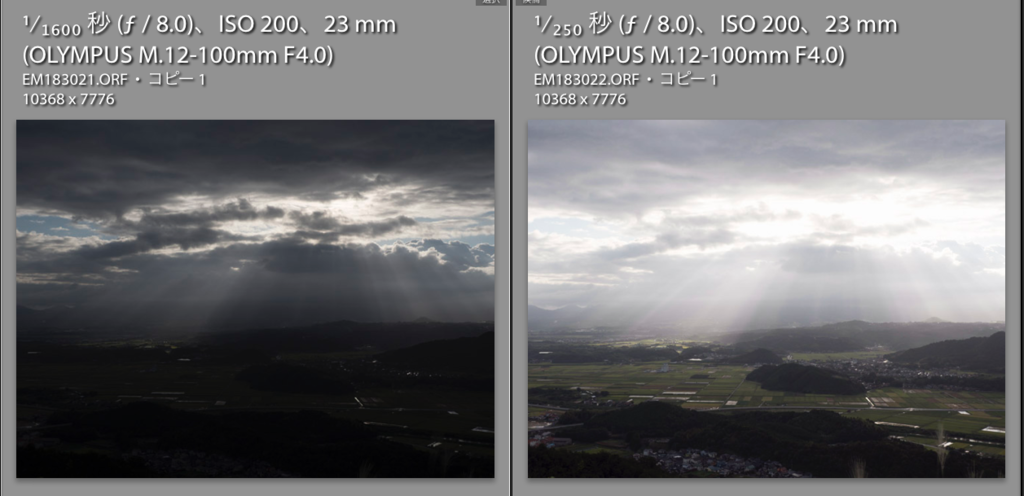
他にも、流して柔らかくしたい滝の水流と、風に揺れてブレてしまう木々の葉っぱを止めた写真を合成したり何かと活用方法があります。
マスクをかける部分は今回の例のような直線的な2分割じゃなくても、部分的にでも使えるので、シャッタースピードや露出を変えて2枚撮っておけば表現の幅が広がると思います!








